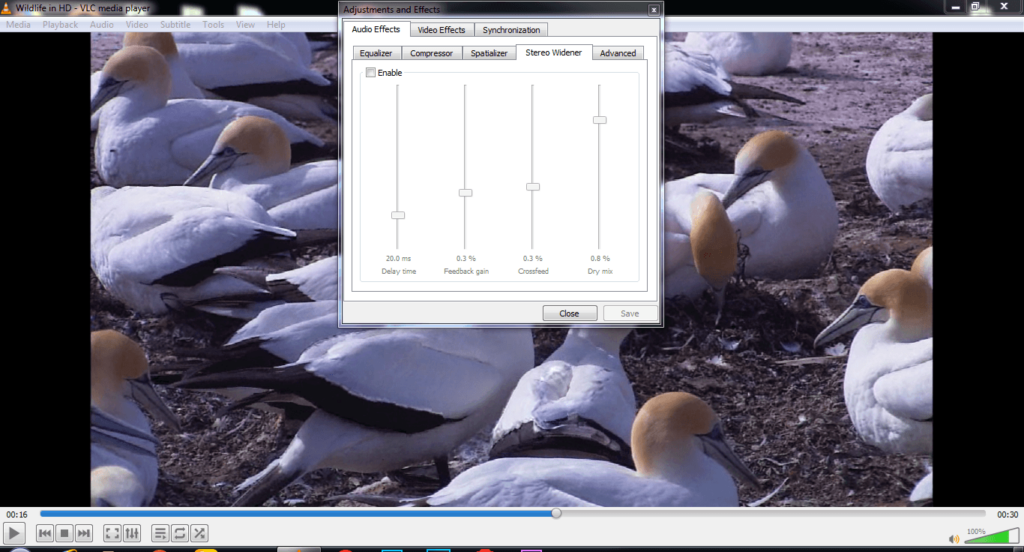When it comes to a Media Player, VLC is there for a while now. It is the best Open Source Media Player available for Windows, Mac, as well as Android. If you love using VLC to play your Music Videos and Movies, You should know VLC Keyboard Shortcuts to get things done faster. So, here are the 20 Best VLC Media Player Keyboard Shortcuts for you. I can guarantee that after reading this article you will completely change the way you are currently using the VLC Media Player. Let’s get started on it.
VLC Keyboard Shortcuts
1. “Space” To Play & Pause Media
Just like most other media players out there, VLC Media Player also has the Media Play/Pause functioning to be accessed just by pressing the Space Bar key on your Keyboard. You can simply just press the Space key to pause a playing media and press again to resume it. This shortcut is one of the most used ones and almost everyone knows about it.
2. “M” To Mute The Audio
Just in case if something happens ( I mean when you are playing ….) and you need to mute the audio in VLC, then don’t waste your time grabbing the mouse and placing the pointer to mute the media. Just press the “M” button to mute and Unmute the Audio. This small Keyboard Shortcut will save you in a lot of awkward situations.
3. “T” To Show The Remaining & Elapsed Time
If you are watching a boring thing or just anything for which you wanna know how much longer will it take to the end. Just press the “T” button on the keyboard and it will show you the exact elapsed and remaining time.
4. “A” To Change The Aspect Ratio
Aspect Ratio is simply the ratio of the width to the height of the video. For Example, the movies are generally made in the 21:9 aspect ratio. This means the video is 21 units wide and 9 units high. Sometimes the selected video doesn’t fit automatically to your screen so just press “A” and switch to various predefined aspect ratios to get the best viewing experience.
5. “Z” To Change The Zoom Mode
If you quickly want to zoom in and out in the video the just press the “Z” button on the keyboard. The shortcut works in the window mode and will not work while in full-screen video/window. The zooming procedure cycles between one-quarter, half, original and double.
6. “F” To Make VLC Fullscreen
One of the handiest shortcuts is the Full-screen shortcut. Just imagine a situation where you are all set with your favorite media, a tub of popcorn, lightly turned off. All you just need is to switch the video to full screen to have an immersive experience. Well, you can do that just by pressing the “F” button on your keyboard.
7. “V” To Turn On/Off Subtitles
Sometimes it becomes really needy to have subtitles in the video. And well, the good news is that you have the subtitles but the problem is you have not turned them on. No need to worry. Just press the “V” button on the keyboard and your subtitles will be turned on very easily.
8. “G/H” To Increase/Decrease Subtitles Delay
Hey, you finally have turned on the subtitles. But again there is a problem, the subtitles are not properly synced with the video. Now, syncing the subtitle could be a really frustrating thing. But VLC Media Player has made it easier for you. Just press the “G/H” buttons to increase or decrease the delay of the subtitles. Yes, it’s that simple.
9. “J/K” To Increase/Decrease Audio Delay
Another big issue with which that movie lovers often come across is improper audio synchronization. Now you want to properly align the audio with the lips of your favorite actor, just press the “J/K” buttons on the keyboard and it will increase and decrease the audio delay with ease.
10. “F11” To Do Fullscreen Window
The “F11” key is used as a shortcut for making the VLC Media Player full-screen. It is a very common shortcut key and can usually be seen in other Windows software too. It is a bit different from the “F” button shortcut. The “F11” key makes the VLC window full-screen whereas the “F” button makes the whole video full-screen.
11. “N/P” To Play Next/Previous Media Of The List
In order to switch between the various media in the list, you can use the “N/P” buttons. the “N” button will play the next media of the list whereas the “P” button will switch you to the previous one in the queue.
12. “S” To Stop Playback
If you can’t handle the torture of watching something you are not liking, anymore. Or you just have to go somewhere suddenly then you can stop your video right there. Just press the “S” button on the keyboard in the full-screen mode and the video will be stopped playing and VLC will get switched into window mode.
13. “+/-” To Play Faster/Slower
Just in case if you are watching a revision video of your study material and want to speed up the video to make the revision quick. The just press “+” button on the keyboard and it will increase the playback speed. Similarly, if you want to watch something at slow playback speed then just press the “-” button.
14. “CTRL+T” To Go To Time
Suppose that you were not able to finish your favorite movie last time because of some sudden urgent work. And now you want to continue the movie from where you left last time. No problem, just press “Ctrl+T” a small popup will appear. Type the time from where you want to start watching it and you are good to go.
15. “CTRL+H” To Hide/Unhide Controls
This is a simple shortcut by using which you can hide all the controls. On pressing the “Ctrl+H” button combination you fou will find that all the on-screen controls of play/pause, volume, etc. have now been hidden.
16. “CTRL+E” To Adjust Audio & Video Effects
While watching your favorite thing over VLC Media Player you realize that the audio or the videos that you are watching is needed to be corrected a little bit. Just press the “Ctrl+E” button combination and a box with all the options for adjusting audio and video-related things will appear.
17. “CTRL+UP/DOWN” To Increase/Decrease Volume
In order to adjust the volume in VLC Media Player while watching the video, you just have to press the Up or down directional keys along with the “Ctrl” key. Pressing the “Ctrl+Up arrow” will increase the volume and the “Ctrl+Down arrow” will decrease it.
18. “ALT+LEFT/RIGHT” To Fast Forward Medium
Use the left and right directional keys along with “Alt” to skip the 10 seconds of the video. “Alt+Right arrow” will skip 10 seconds in the forwarding direction and “Alt+Down arrow” in the backward direction.
19. “CTRL+LEFT/RIGHT” To Fast Forward Medium
If you want to skip the video time of 1 minute then just replace the “Alt” key with the “Ctrl” key from the above shortcut. “Ctrl+Right arrow” will skip 1 minute in the forwarding direction and “Ctrl+Left arrow” in the backward direction.
20. “CTRL+ALT+Left/Right” To Fast Forward Long
If 10 seconds or 1 minute is not enough for you to get the job done the try using the “Ctrl” and “Alt” keys along with the Left or Right directional keys to skip 5 minutes of a video. “Ctrl+Alt+Right arrow” to skip 5 minutes in forwarding direction and “Ctrl+Alt+Left arrow” to skip in the backward direction. Note: In case if you are using Intel HD Graphics then please disable the card’s global hotkey because if it is turned on then the Ctrl+Alt+Left/Right Key combination will make your screen upside down.
Final Words
So, these were the 20 of those VLC keyboard shortcuts which are going to make your way of using the VLC Media Player a lot easier and convenient. We are hoping that our effort to teach you something new is going to help you a lot. Which of these VLC Keyboard Shortcuts are you going to use more often? Tell us in the comments below. Or if you think that any shortcut is missing which must be included in this post then you can write that too in the comments below.
Δ