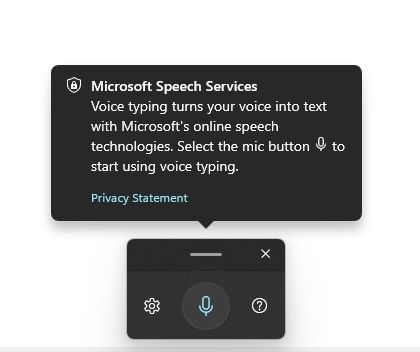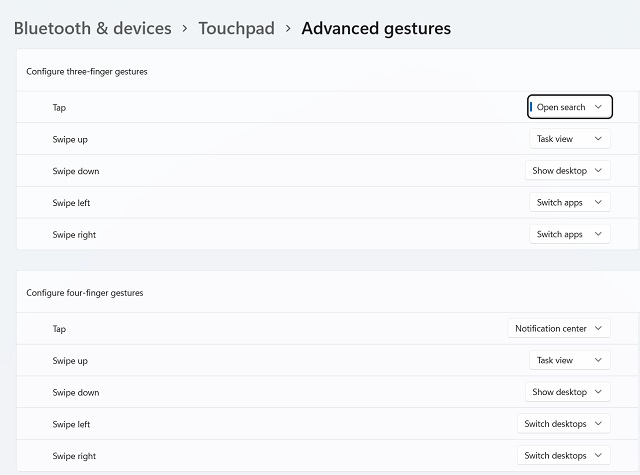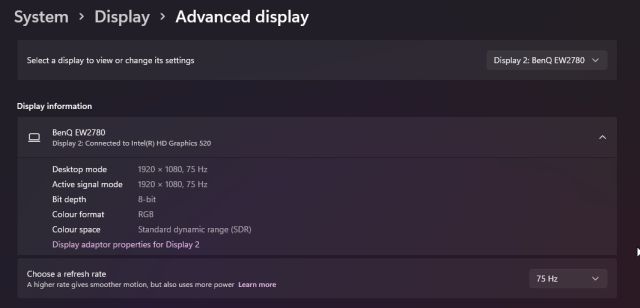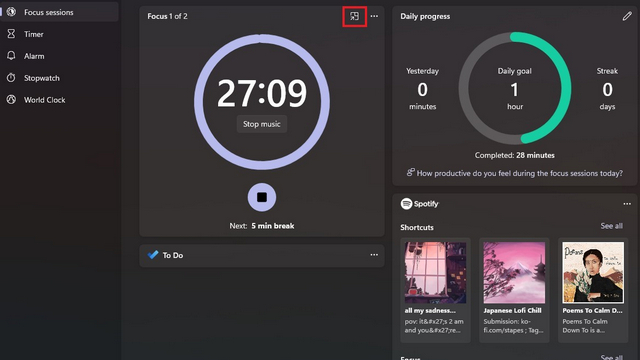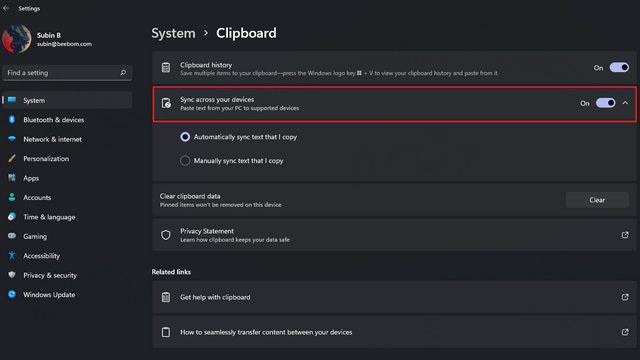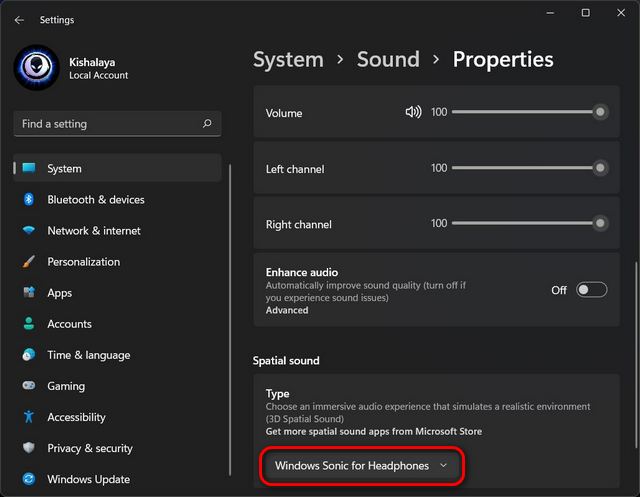Best Hidden Features in Windows (February 2022, Updated Regularly)
In this article, we have added the 18 best hidden Windows 11 features that are not highlighted much but can enhance your PC experience significantly. These features have been tested on the latest Windows 11 Pro Stable build (22000.527) after the February update. You can expand the table below and take a look at these hidden features.
1. Weather Widget in Taskbar
Apart from the huge flyout widgets panel, Microsoft has added a glanceable weather widget to the Windows 11 taskbar. It appears in the bottom-left corner with real-time information about the weather based on your location. You can click on the weather info to open the Widget panel quickly.
In case you have moved the taskbar alignment to the left, then keep in mind that Windows 11 won’t show the weather widget. You just need to enable “Widgets” from Taskbar settings, and the weather widget will appear on the taskbar. In case you want to completely disable widgets from Windows 11, follow our linked tutorial.
2. Mute/ Umute Mic From the Taskbar
Another great Windows 11 hidden feature is the ability to mute and unmute the microphone right from the taskbar. You no longer need to open the particular app and mute or unmute your mic. Currently, this feature only works with Microsoft Teams, and that too for users who have work or school accounts. Microsoft says they have launched the API for developers to take advantage of this feature. As more companies adopt this feature, you will be able to mute/ unmute your mic from the taskbar itself in the future. There is also a universal keyboard shortcut “Windows + Alt + K” to quickly mute/ unmute the microphone. It should come in handy for streamers or regular users during video calls. You can also use this feature to see what all apps have been granted the mic permission and disable it for those that seem unnecessary.
3. Share Any Window From the Taskbar
In addition to the universal microphone switch, Microsoft has also brought a seamless way to share screens during video calls. If you are using Microsoft Teams, you can now hover over an app or an active window on the Taskbar and choose “Share this window”. This will instantly share the particular window, offering a hassle-free screen sharing option. Keep in mind that you need a work or school account associated with Microsoft Teams to use this feature.
4. Voice Typing With Punctuation Support
Voice typing is undoubtedly one of the best hidden features of Windows 11, and I don’t see many people using this awesome tool. It allows you to type in any text field or window with a hotkey. Simply press “Windows + H” to see the voice typing pop-up come up. Now, speak out whatever you want to type, and it will accurately transcribe your speech, that too with correct punctuation. We have already written a guide on how to use voice typing in Windows 11 so go through our guide for detailed instructions.
5. Android App Support
After months of testing in Insider channels, Microsoft has finally brought Android App support to Windows 11 stable users. If you are in the US, you can install Android apps and games on your Windows 11 PC with ease.
6. Hidden Old Context Menu
If you upgraded from Windows 10 to Windows 11 and find the old context menu missing, don’t worry, you can still access it. Microsoft has hidden the old context menu under “Show More Options,” which requires two clicks and feels like a hassle. So, here’s a nifty little trick you can use to open the old context menu.
Use the “Shift + F10” keyboard shortcut to directly open the old feature-rich right-click context menu on Windows 11. In case you want to permanently restore the old context menu on Windows 11, follow our linked guide.
7. Access Folders in Start Menu
Not many are aware that you can add folders to the Start menu on Windows 11. Microsoft has hidden this feature under Start Settings in its latest desktop OS. With folders in the Start menu, you can instantly access your media files, downloads, and other important documents.
As of now, Windows 11 does not have an option to add custom folders, but you can add the user directory, Downloads folder, File Explorer, and more. You can find this option under Settings -> Personalization -> Start page -> Folders. Also, you can head over to our tutorial on how to customize the Windows 11 Start menu and learn various ways to personalize it.
8. Redesigned Emoji Picker
While Windows 11 has not received 3D emojis yet (but they are coming and have already rolled out to Teams), Microsoft has redesigned the emoji picker with new additions. When you use the Windows 11 keyboard shortcut “Windows + .” to open the Emoji picker, it lets you add GIFs (powered by Tenor), Kaomoji, and Symbols too. Even the emojis have been redesigned and now look in line with Windows 11’s aesthetics. You should use this hidden Windows 11 feature while chatting with your friends on WhatsApp Web or other messaging services.
9. Shake to Minimize (Aero Shake)
Earlier known as Aero Shake, Windows 11 also includes the Shake to Minimize feature that lets you minimize all the open windows except for the active one by shaking the title bar (see GIF attached below).
If you have too many windows open and want to focus on one particular window, simply select it and shake the title bar. It will minimize all the open windows except for the one you are currently working on. It is a great way to be productive on Windows 11. The feature is disabled by default, and you can enable it from Settings -> System -> Multitasking. Here, turn on the “Title bar windows shake” toggle.
10. Manage Volume For Individual Apps
I know many people use the EarTrumpet app to control volume for individual apps. But you don’t have to do that anymore. Windows 11 has a hidden Volume mixer feature that lets you control volume for individual apps. Just open the Settings app and move to System -> Sound.” Here, under Volume mixer, you can set the volume for different apps with ease. That’s pretty awesome, right?
11. Advanced Gesture Controls
Advanced gestures are one of the best hidden features of Windows 11. If your laptop has a precision touchpad, you are absolutely going to love the flexibility Windows 11 offers. You can customize 3-finger and 4-finger gestures to your own liking and get things done quickly. For example, I have customized a 4-finger tap to open the Action Center quickly and a 3-finger tap to minimize all the windows. You can also personalize both 3-finger and 4-finger gestures when you swipe up, down, left, and right on the touchpad. You can find the Advanced gesture controls under “Settings -> Bluetooth & devices -> Touchpad -> Advanced gestures“.
12. Dynamic Refresh Rate
Dynamic Refresh Rate is another Windows 11 hidden feature that everyone should use if they have a high refresh rate display. It just makes Windows 11 so smooth while navigating across the UI and interacting with different OS elements.
I have a 75Hz refresh rate monitor at my workplace, and Windows 11 scales beautifully with smooth transitions and without dropping the frame rate too much. To customize the dynamic refresh rate, open Settings and move to “System -> Display -> Advanced display”. Then, choose the appropriate refresh rate from the drop-down menu. We already have a detailed guide on what is dynamic refresh rate in Windows 11, and you can get more information about the feature by following the link.
13. Focus Session
Focus Session is the next Windows 11 hidden feature that not many are talking about. For users who wish to remain productive and disciplined when using their Windows 11 computer, Focus Session can help you achieve a lot.
Focus Sessions is available within the native Alarms and Clock app. You can add your Microsoft account, and it will list all your tasks from Microsoft To-Do. There is support for timers, notifications customization, and more. You can also integrate your Spotify account and listen to your favorite music while completing your tasks.
The app also has a helpful dashboard that enables you to track your progress. And just like smartphones, it alerts you periodically to take a break. All in all, Focus Session is one of the obscure Windows 11 features that more people should use to be productive while working from home. If you want to learn how to use Focus Sessions on Windows 11, check our detailed guide linked here.
14. Clipboard Sync
Windows 11 has an awesome clipboard syncing feature that works across Windows and Android devices. It’s hidden deep under the System Settings page, so not many bother to turn it on. But now, with Microsoft’s Swiftkey getting a clipboard synchronization feature in the stable channel, it works on Android devices too, without any issue.
What does this mean? Well, you can now copy text from your Windows 11 computer and instantly paste it on your Android device and vice versa. Isn’t that cool? To learn how to sync clipboard across Windows and Android devices, head over to the linked tutorial.
15. Screen Time
Just like on smartphones, Windows 11 now also offers a dashboard where you can view the screen time of your laptop. You can check the screen on time, screen off time, sleep time for 24 hours, and a week’s period. It will help you gauge your Windows 11 laptop’s battery life and find apps eating up your battery juice. There are also options to sort apps based on background usage and overall usage. To learn more, head over to our guide on how to check screen on time on Windows 11.
16. DNS Over HTTPS
DNS Over HTTPS is a hidden setting on Windows 11 PCs that not many people are aware of, but it’s a vital feature that can improve your privacy. It lets you encrypt all the DNS queries made by your PC, including browsers, apps, and services. Basically, when your computer wants to resolve a domain name, it connects to a DNS resolver and this communication has largely remained unencrypted. With DNS over HTTPS, even DNS queries will be encrypted using the HTTPS protocol making all communication on your Windows 11 PC protected and private. You can find out how to turn on DNS over HTTPS on Windows 11 from the linked article.
17. Spatial Sound
Spatial Sound (aka Windows Sonic) is a handy feature in Windows 11 that lets you experience 3D sound or at least have an impression of immersive sound on your PC. It simulates a 3D sound experience with your existing audio gear, which is great. The sad part is that the feature is disabled by default on Windows 11. You can move over to our detailed article on how to enable Spatial sound and enhance audio quality in Windows 11.
18. Windows Backup
Similar to what we have on smartphones, Windows 11 also comes with a complete backup solution. But to use this feature, you must sign in with your Microsoft account on your PC. All your files and folders from the user profile (Desktop, Documents, & Pictures) will be uploaded to OneDrive, and Microsoft will store your app list, on-device Settings preferences, Microsoft Store preferences, and more.
When you sign in on a different PC, all your preferences will be synced and files will be restored from OneDrive. How awesome is that? Do note that it is a cloud backup and different from older backup solutions such as File History and Windows Backup and Restore. To use this feature, open Settings and move to “Accounts -> Windows backup“.
Utilize Windows 11 Hidden Features to Improve Your Experience
So these are the less-talked-about features of Windows 11 that you should definitely use to get the most out of Microsoft’s latest desktop OS. In this article, I have only mentioned features available on the stable channel. If you wish to know about all the new upcoming Windows 11 features, we are working on a detailed article on the same, so stay tuned. Until then, if you are looking for the best Windows 11 Settings that can enhance your productivity, make sure to check our in-depth article. And if you have any questions, let us know in the comments section below.