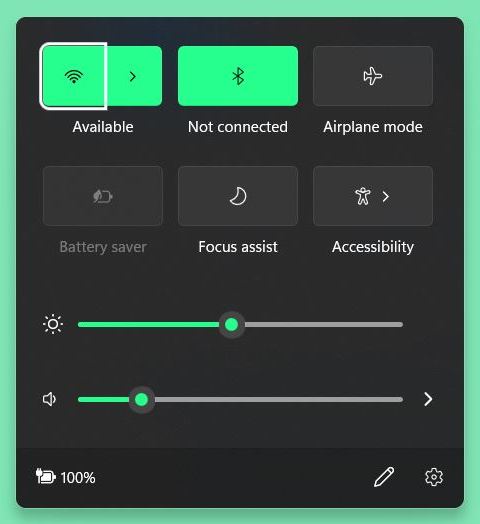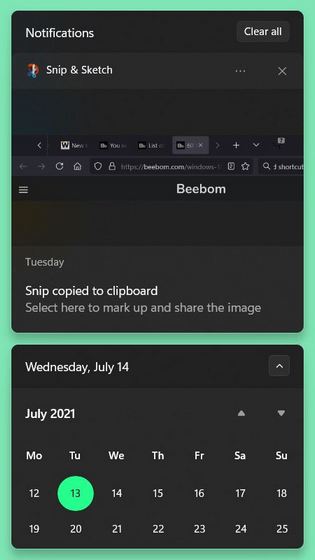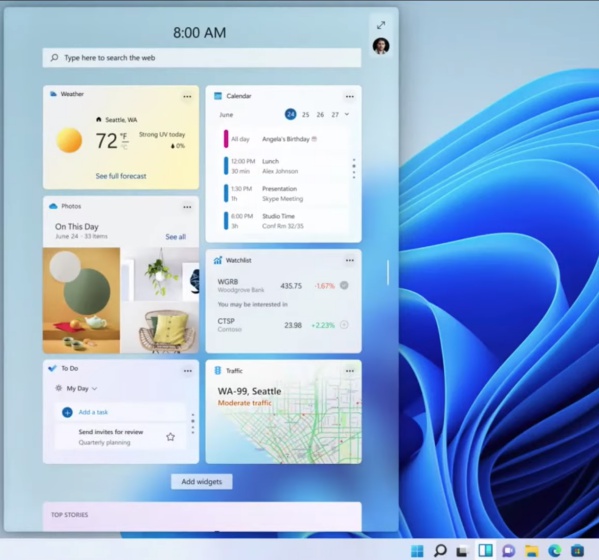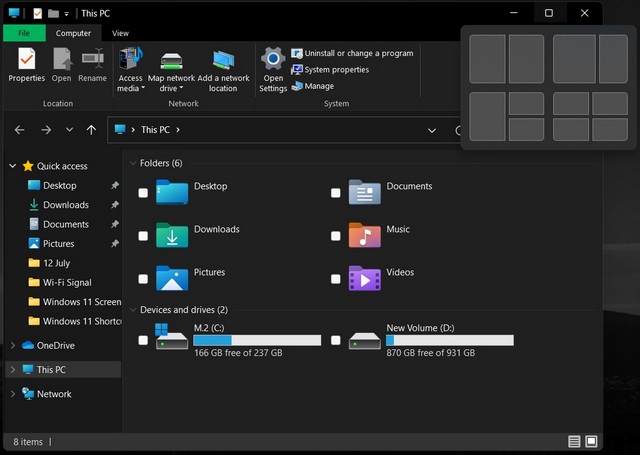Best Keyboard Shortcuts to Use in Windows 11 (July 2021)
We will start with the new keyboard shortcuts in Windows 11 and then navigate our way through the existing ones. The list includes some keyboard shortcuts introduced in Windows 10, while most others have been around for ages. Irrespective of whether they are new or old, the one common thread between all these keyboard shortcuts is that they will improve your workflow in Windows 11. So let’s get started right away. Note: The following keyboard shortcuts have all been tested on Windows 11. If you are still using Windows 10, you should check out our article on the best Windows 10 keyboard shortcuts you can use. On the other hand, if you are a Linux user, learn about the 12 must-use keyboard shortcuts in Ubuntu.
New Keyboard Shortcuts in Windows 11
There are multiple new keyboard shortcuts in Windows 11 that weren’t present in earlier versions of the OS. We will list all of them below, along with their functions. Just so you know, the “Win” or “Win” key in this article refers to the Windows key on your keyboard.
1. Open Action Center – Win + A Shortcut
Technically, the Win + A shortcut is also available in Windows 10, but it works slightly differently in Windows 11. In Windows 10, this keyboard shortcut opens up the Control Center and the Notification Panel. But in Windows 11, it launches just the Action Center with the Quick Settings panel. That’s the case because Microsoft has separated Action Center and Notifications Panel in its latest desktop OS.
2. Open Notifications Panel – Win + N Shortcut
The Win + N keyboard shortcut is a new addition to Windows 11. It opens up the Notification Panel, which is now tucked away under the clock icon in the System tray. Using this keyboard shortcut will show all your unread notifications.
3. Open Widgets Panel – Win + W Shortcut
Windows 11 comes with a dedicated widgets panel, giving you access to the weather, news, and your calendar at a glance. While the Widgets panel has a dedicated button on the taskbar in Windows 11, you can also access it using the Win key + W keyboard shortcut.
4. Quick Access to Snap Layout – Win + Z Shortcut
Snap Layouts in Windows 11 is a new feature that improves upon the Snap window management in Windows 10. It shows a pop-up that displays possible Snap window layouts when you hover over the “Maximize” button on any active window. Microsoft is calling this “Snap Assist”, and you can also access this feature with the dedicated Win + Z keyboard shortcut.
Existing Windows 11 Keyboard Shortcuts
We are dividing the list of existing keyboard shortcuts into 11 segments to help you better remember and access them. There are dozens of keyboard shortcuts available in Windows under the following categories:
general keyboard shortcuts screenshot shortcuts browser shortcuts dialog box shortcuts accessibility shortcuts Command Prompt shortcuts File Explorer shortcuts Taskbar shortcuts Game Bar shortcuts desktop and virtual desktop shortcuts, and more.
General Shortcuts
Following are the must-know Windows 11 keyboard shortcuts that everyone should be using for an efficient workflow and enhanced productivity. They work with most apps, under most conditions, and in all recent versions of Windows. Note: Some of the shortcuts in this article have been listed under multiple headers if they work with different apps under different scenarios. In some cases, they work slightly differently based on the scope of the app or app category.
Screenshot Shortcuts
You can learn more about how to take screenshots in Windows 11 as well as how to take scrolling screenshots from our dedicated articles on the subject, but here are some of the common native screenshot keyboard shortcuts in Windows 11:
Dialog Box and Text Editor Shortcuts
Most of the following keyboard shortcuts work with all the dialog boxes and text fields, whether on the web or your PC. That includes website forms, CMS softwares such as WordPress, as well as Notepad, WordPad, MS Word, etc. However, some of these are exclusive only to Rich Text Editors and won’t work on apps like Notepad.
Browser Shortcuts
The following shortcuts work on all major Windows browsers, including Google Chrome, Mozilla Firefox, Microsoft Edge, and Opera. You can easily change your default browser in Windows 11 without worrying about the compatibility of these keyboard shortcuts. In general, these are among the keyboard shortcuts that I use the most. All the dialog box shortcuts mentioned above also work with browsers, as do many of the general ones, like Alt+F4 to close windows, etc. The tab shortcuts, meanwhile, also work on other tabbed apps, like Windows Terminal.
Desktop and Virtual Desktop Shortcuts
Command Prompt Shortcuts
The Command Prompt, Windows PowerShell, and Terminal support the standard text editing shortcuts to copy, paste, and edit commands. Additionally, they also support the following dedicated keyboard shortcuts:
File Explorer Shortcuts
The File Explorer comes with its own set of keyboard shortcuts that make navigating the Windows file system a breeze. Here are the nearly two dozen shortcuts that work with the Windows File Explorer:
Taskbar Shortcuts
The following shortcuts help you easily launch apps in specific ways or under specific conditions using the Windows taskbar icons:
Accessibility Shortcuts
The following keyboard shortcuts help activate and make use of accessibility features in Windows 11:
Windows Game Bar Shortcuts
Originally introduced in Windows 10, the Windows Game Bar offers many dedicated keyboard shortcuts for convenience and ease of use.
Miscellaneous Shortcuts
Apart from the ones listed above, Windows 11 offers many other shortcuts, not all of which can be classified under any particular category. Here they are:
Use the Best Keyboard Shortcuts in Windows 11
Now that you know about the best keyboard shortcuts on Windows 11, you should use them to get the best out of Microsoft’s new operating system. Of course, most of the shortcuts work on Windows 10 and older versions as well, so they will come in handy even if you are yet to make the jump to Windows 11. Meanwhile, if you are using Windows 11 but aren’t liking the changes, here’s a guide to help you roll back to Windows 10 from Windows 11 on your PC. Conversely, if you are stuck with Windows 10, check out how you can get Windows 11 features in Windows 10 right now. Finally, since you are interested in using keyboard shortcuts for improved productivity, learn how to clear browsing history using keyboard shortcuts in Chrome, Firefox, and Edge.