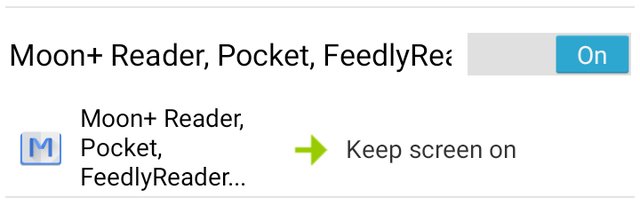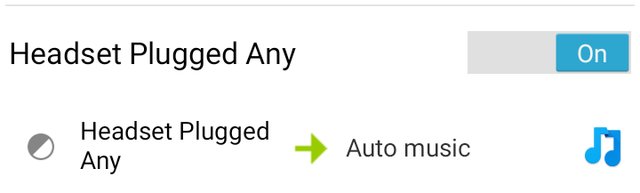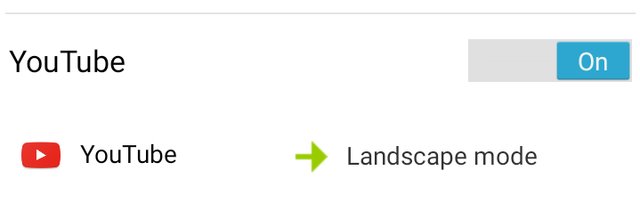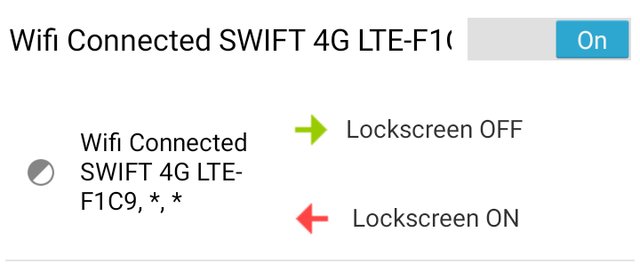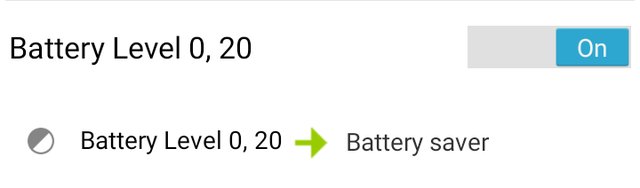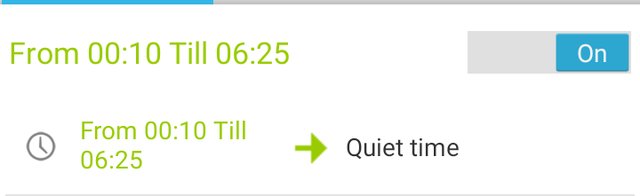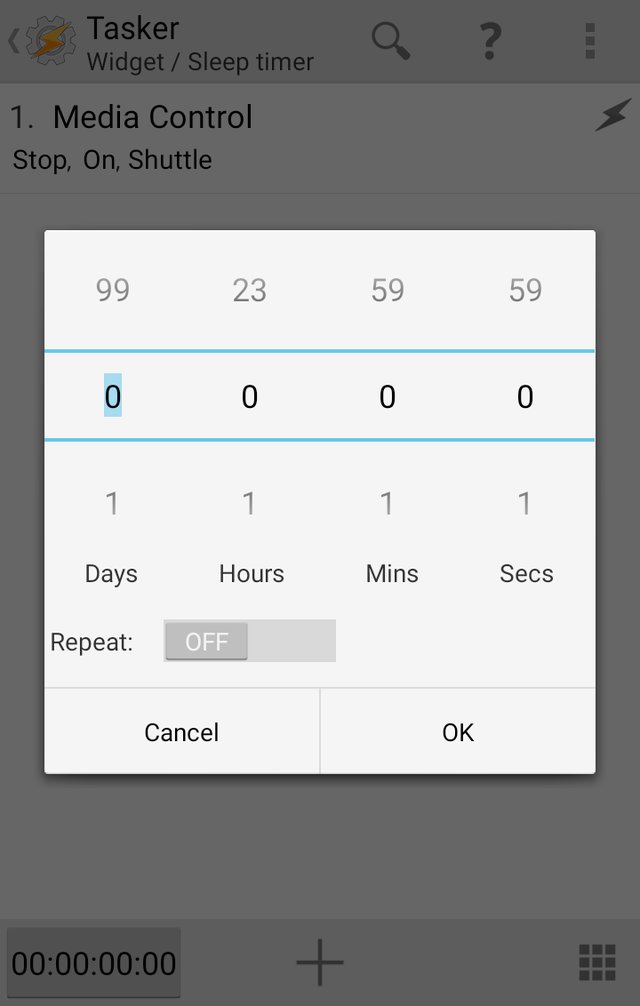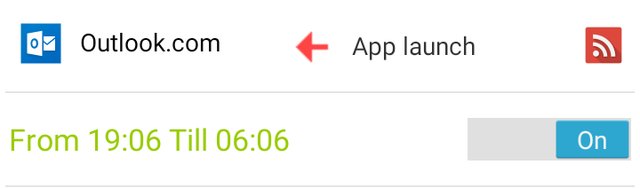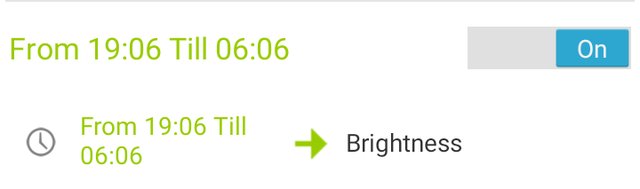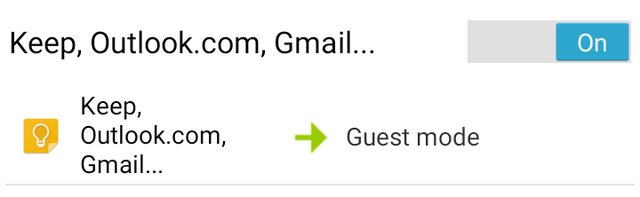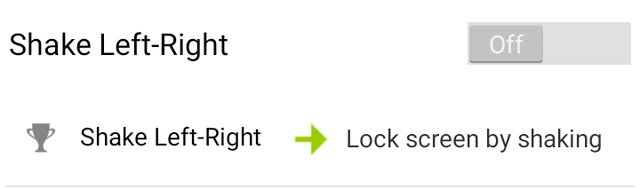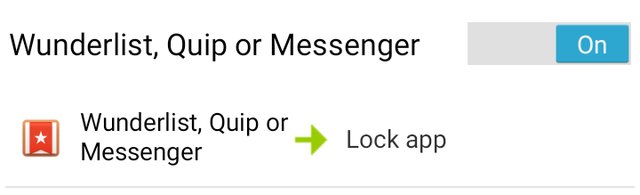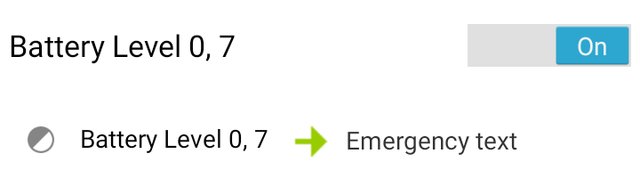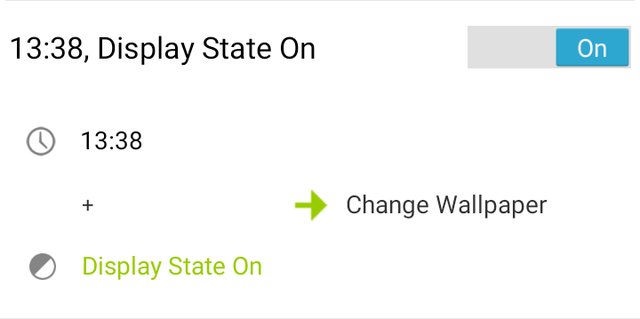In this article, we are going to show you 15 of the best and very useful Tasker profiles and how you can set them up on your device.
1. Keep screen on when using reading apps
This task triggers when you open a reading app such as Pocket or any other app you choose. Tasker will prevent the screen from going off once this task is active. Steps:
Create new task (name it “Keep screen on” or something like that). Tap on the “+” button, select “Display” and then “Display Timeout“. Increase the limit to your desired level and save the task. Go to “Profile” then tap the plus icon and select “Applications“. Choose the applications for which you want to keep the screen on.
2. Launch Music app automatically when headphones are plugged in
This simply launches your music player when you plug in an earpiece. Steps:
Create a new profile, select “State” and then “Hardware“. Choose “Headset plugged“. Create new task, name it and select “launch application“ Choose your favourite music app.
3. Put your phone in silent mode by turning your phone upside down
This is most useful when you are in class or in a meeting and need to set your ringer off. You can do this by simply turning your device face down instead of having to open your phone to do it manually. Steps:
Go to Profile , then select “State“, “Sensor” and “Orientation” in that order. Choose “Face down” from the drop down menu. Create new task. Tap on the “+” icon , select audio then silent mode. Choose “On” or “Vibrate“.
4. Auto rotate screen for certain apps
Watching a video on YouTube or using your Office app is often best done in landscape mode. Tasker can toggle “Auto-rotate” on for you automatically once you open the app. Steps:
Create new profile, select application then choose your desired app. Create a New task and tap the “+” icon. Select “Display” then set “Display Autorotate” to ON.
5. Turn android lockscreen off in trusted locations
It could become annoying to keep having to unlock your device when you’re at home or work and all by yourself. Setting up this task will toggle the lockscreen off when at connected to a trusted wifi connection (such as at home or work) and back on when out. You will need the “Secure Settings Plugin” which you can grab from the Google Play Store. Please note that this is only for rooted android users and if you’re using a pattern. Steps: Entry Task
create an entry task (name it “Lockscreen OFF“) and tap the “+” button. Select “Plugin“, “Secure Settings” and “Root actions” that order. Set “Pattern lock OFF“.
Exit Task
create an entry task (name it “Lockscreen ON“) and tap the “+” button. Select “Plugin“, “Secure Settings” and “Root actions” that order. Set “Pattern lock ON“.
Profile
Create new. Select “State“, “Net” and “Wi-Fi connected” in that order. Enter the SSID of your home Wi-Fi network. Link to the “Lockscreen OFF” Task. Long press the profile and add an exit task. Select “Lockscreen ON“.
6. Battery saving mode when battery is low on your Android
When your battery is low, Tasker can toggle to set a battery saver mode on (by turning off Wi-Fi, auto-sync etc). Steps:
Go to Profile, then State and select “Power“. Choose “Battery Level” and set the desired range (let’s say from 0-20). Create new Task and tap the “+” icon. Select “Net” and turn Bluetooth off, auto sync off, Wi-Fi off and Mobile data off (if its available on your device).
7. Night mode or Quiet time
Save battery and avoid unnecessary disturbance by turning WI-FI off and putting your phone in silent mode at night and back on again in the morning. Steps
Create a new profile and select time. Choose the desired time range (for example, from 00:00 – 06:30). Create a new task and tap the “+” icon. Go to “Audio” then set Silent mode ON or vibrate. Go to “Net” and turn auto sync OFF and Wi-Fi OFF.
8. Sleep Timer
Ever fallen asleep while listening to music only to find your music still playing when you wake up? Well, not anymore. Tasker can kill audio playback after a specific time. Steps
Create new task and tap the “+” button. Go to “media” then “Media Controls” and select “Stop” under “cmd“. Choose the music app by pressing the square grid icon near the bottom right. To trigger this action, we are going to utilise a built-in function in Tasker. Go to your widgets menu look for task timer. Drag the widget to your home screen. Once there, it will prompt you to link it a task. Select the “Sleep Timer” task you created in the first step.
9. Launch one app after another
Usually, I like to open my email app in the morning and then check out my feed reader for a quick morning read. If you follow a similar pattern, you can automate the launching of one app after another with Tasker. Steps
Create new profile. Go to “Applications” then select the first app. Create new task and tap on the “+” icon. Select “App” then “Launch App“. Choose the app you want to launch after the first app is closed. Lastly, long press the second app name and click the “move to exit” option.
10. Dim Brightness at specific times
At night, it is usually advisable to keep the brightness of your device’s screen at a reasonably low level so your eyes don’t hurt. Tasker can take care of this one as well. Steps
Create new profile. Go to “Time” and select the time range in which you want to lower (or increase) the brightness. Create a new task and tap the “+” icon. Go to “Display” and then “Display Brightness“. Select your preferred value.
11. Guest Mode
If you keep private stuff on your devices and do not want anyone else to have access to those apps, you can use Tasker to create a guest mode so you don’t need to worry about anyone looking through your private stuff. This task will redirect the app to your homescreen instead of launching the application. Steps
Create new profile. Go to “Applications” and select your private apps. Create a new task and tap the “+” icon. Select “App” then “Go Home“.
12. Lock phone by shaking
How about locking your phone simply by shaking it? Tasker can do that too. Steps
Create a new profile. Go to “Events” and then “Sensor“. Select “Shake” and enter your preferences for axis, sensitivity and duration. Create a new task and tap the “+” icon. Click “Display” then “System lock“.
13. Lock certain apps on your Android
You can also lock your private apps with tasker. This one is pretty straight forward. All you need to do is choose the apps you want to lock and then enter the passcode. Steps
Create a new profile. Go to “Application” and select the apps you want to lock. Create a new task and tap the “+” button. Go to “Display” then lock and enter the passcode. Once you launch the chosen app, it will prompt you to enter the code before you can use the app.
14. Send an emergency message
Tasker can help send a message to a loved one when you have a low battery. This is useful for cases when you may not be reachable for a while and want to keep family and friends informed. Steps
Create a new profile. Go to to “State” then “Power“. Choose “Battery Level” and set between 0 and 5%. Create a new task and tap the “+” icon. Go to “Phone” then “Send SMS“. Enter the phone number and message.
15. Change wallpaper automatically
To complete this task, all your wallpapers need to be in the same folder so make sure to do that before creating this task. Steps Create a new profile. Go to ” Time” and enter the time range for the wallpaper change to take effect. Tick the “Repeat” checkbox and set it to 1 hour.
Create a new task and tap the “+” icon. Go to “Variable” and then “Variable Randomize“. Name your variable (for example %random). Minimum value = 1. Maximum value = No of images you have. Tap the “+” icon again. Go to “Display” then “Set wallpaper” and enter the path to your image followed by %random (the name of your variable). For example, the path should look like this: sdcard/wallpaper/pic_%random. Go back to the profile and longpress to add a new context. Go to “Display” then “Display State” and set it to ON.
SEE ALSO: 10 Must Have Xposed Modules For Android All done! Now you be able to try out all of the above mentioned Tasker profiles and create your own unique ones. There are plenty of powerful automation tasks you can do so feel free to experiment. Don’t forget to tell us what you think of this article in the comments section below.