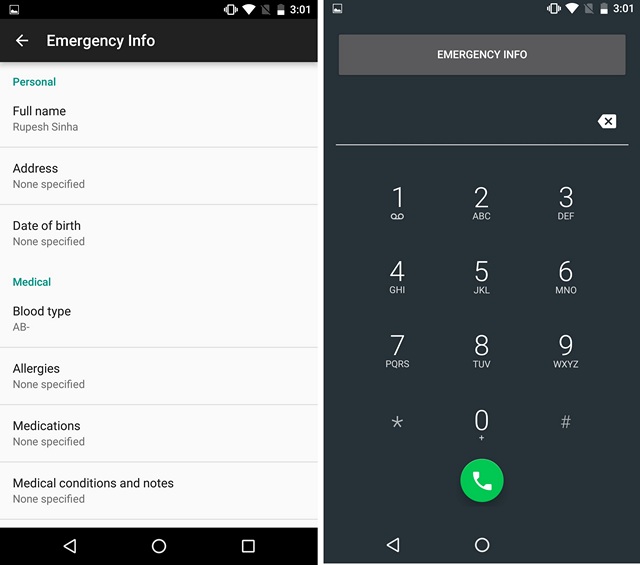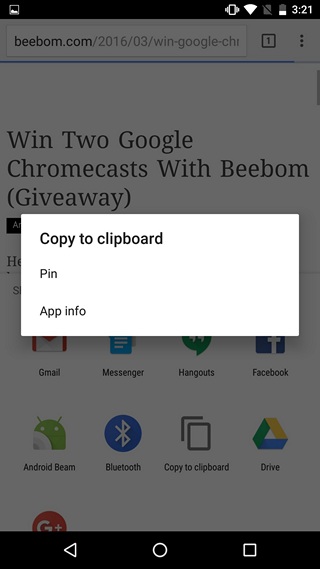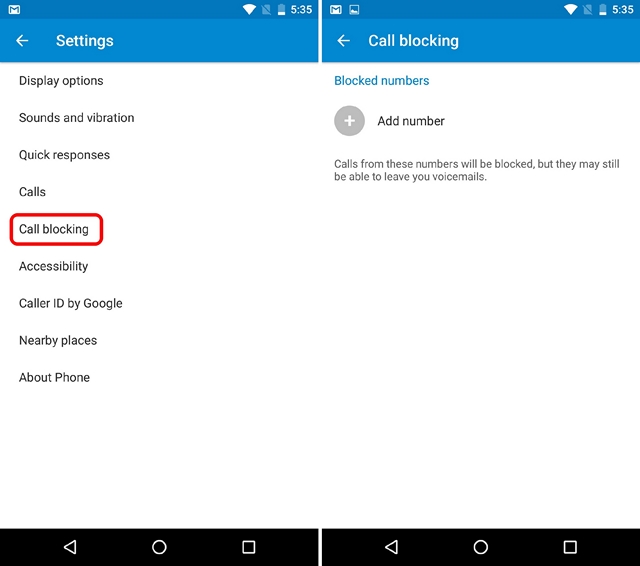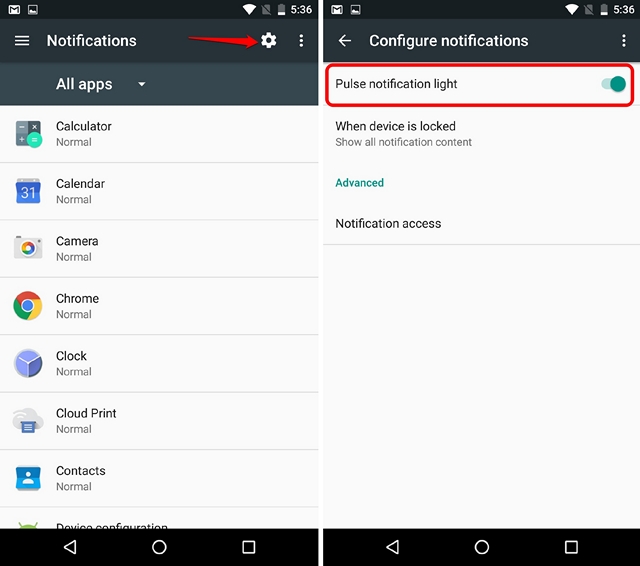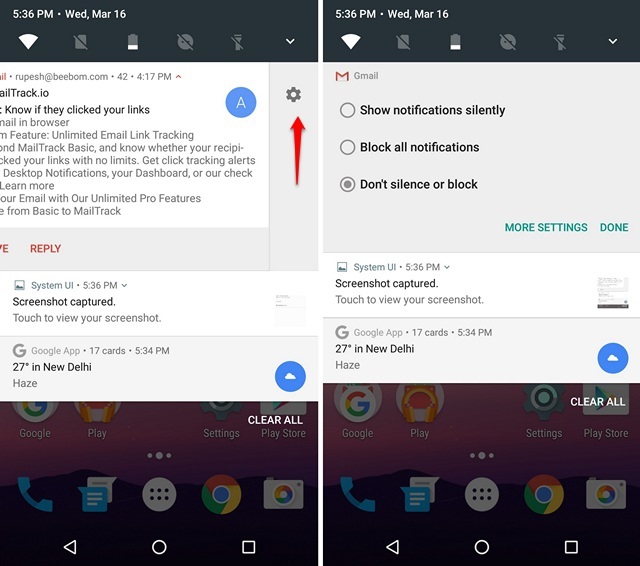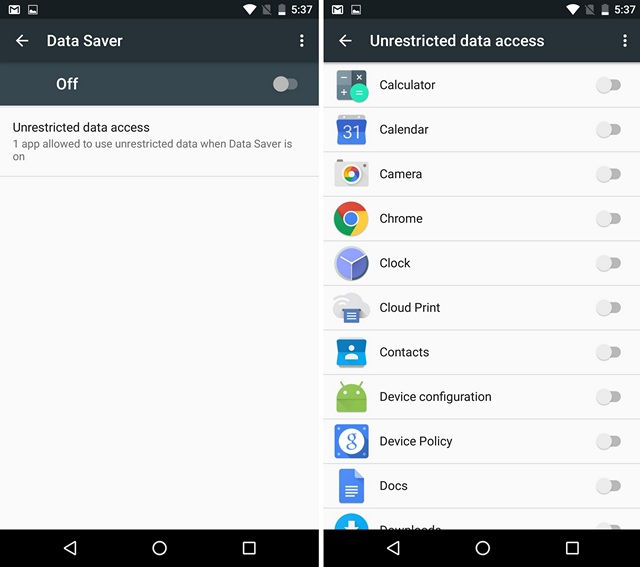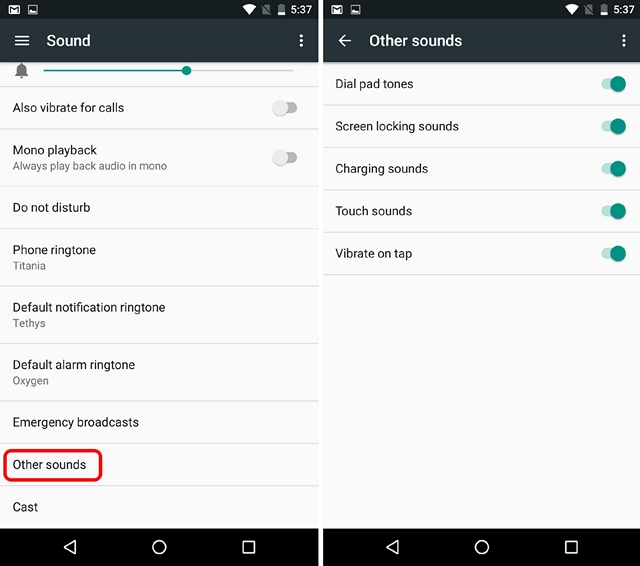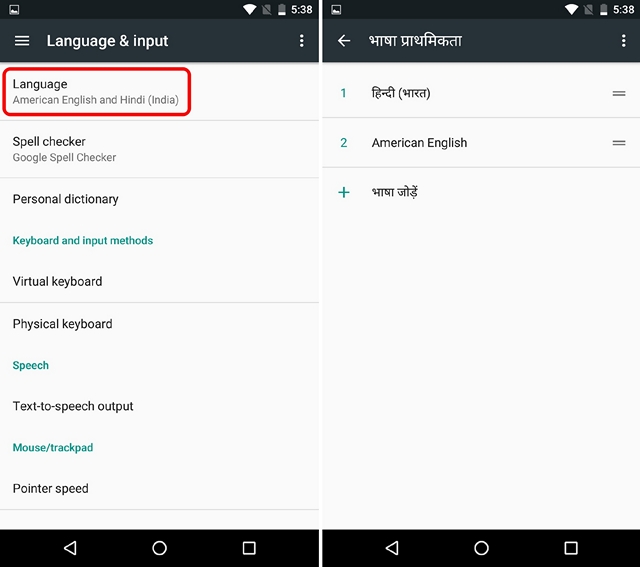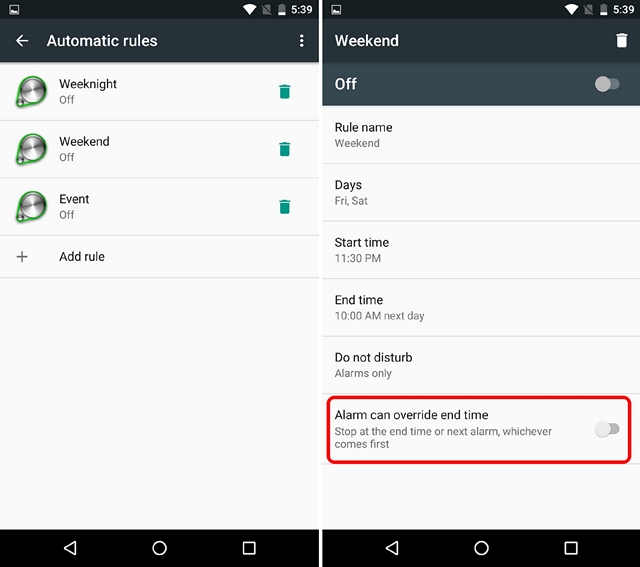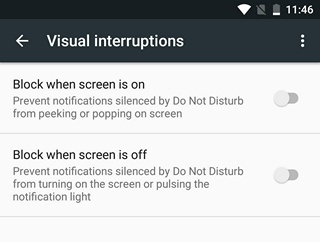1. Set Custom DPI
You no longer need to root your Android device to set a custom DPI, as Android N natively supports it. To change the DPI on Android N, go to Settings->Display->Display size and you can choose among Small, Default, Large, Larger and Largest. The good thing is, the DPI change works system wide and not only text.
2. Enter Emergency info
Android N lets you add your emergency info, that can be accessed right from the lock-screen. So, in the case of a mishap, a stranger would be able to access your emergency info and get you help. To add your Emergency info, go to Settings->Users->Emergency information. You can add info like an emergency contact, your blood group, address etc.
3. Drag and Drop text in multi window
Android N’s split-screen multitasking is a really cool addition and it lets you drag & drop text from one app to another in the multi window mode. This is still a rudimentary feature, as it only seems to work in some apps and on small amounts of text. But the fact that it is present suggests that Google plans to improve things with the next builds. To use it, just select text from one app and press hold on the text again to move the text to the app on the other side.
4. Enable System UI Tuner
System Tuner UI is a set of experimental features and options, which arrived on Android 6.0 Marshmallow and with Android N, it brings some more cool tricks. System UI Tuner on Android N brings features like Night Mode, display calibration, gesture for multi window and more. Check out our detailed post on how to unlock System UI Tuner options in Android N, to know all about its cool features.
5. Pin apps to top in Share menu
If you have a lot of apps installed, finding your app in the share menu can be annoying. Keeping that in mind, Android N lets us pin our favorite apps to the top of share menu. Simply press hold the app you want to pin in the share menu and you will get the option to “Pin“. Once done, you will see the pinned app on top of the share menu.
6. Add numbers to Call Blocking list
Android N has finally introduced the much anticipated call blocking and screening feature and it’s been done perfectly. A number added in the block list is blocked by multiple apps on the device and service provider as well. However, the option to add numbers in call blocking list is buried in the dialer app. To block numbers, go to the dialer app and hit the three dot button at the top right and go to Settings->Call blocking.
7. Enable Notification LED
Android’s LED notifications are pretty cool but surprisingly, Android N has LED notifications disabled by default. So, you will have to manually enable it. To do so, go to Settings->Notifications and hit the settings cog icon at the top right. Then, simply turn on “Pulse notification light”.
8. Block notifications from an app right from the notification center
With Android N, you can block an app’s notifications right from the notification shade. To do it. swipe left or right slightly the app notification and tap the cog icon that appears or you can simply press hold on the notification. Then, you will get options to “Show notification silently” and “Block all notifications“. You can select the option you prefer and tap “Done“. You can also tap “More Settings” for more options like “Hide sensitive content” and “Override Do Not Disturb”.
9. Whitelist apps in Data Saver mode
Android N brings a cool new Data Saver mode, which restricts background as well as foreground app activities to cut down on your data charges. But if you want an app to use data in the background without any restriction, you can do that. To whitelist apps in the Data Saver mode, go to Settings->Data usage->Data Saver->Unrestricted data access and enable apps that you don’t want to be restricted.
10. Disable unnecessary sounds
Not everyone likes to hear dial pad tones, charging, screen locking & touch sounds, so you can easily disable them. However, Google has decided to bury this option in the Settings. To disable these sounds, go to Android N Settings->Sounds->Other Sounds. Also, if you would like to play audio in mono, Android N includes the ability to always play audio in mono in Settings->Sounds.
11. Use multiple languages
If you are a bilingual or a multilingual, Android N has you covered. Unlike its predecessors, Android N lets you add multiple languages in the language preference settings. Various Google apps like Google Search already makes good use of this functionality by letting you search in multiple languages. You can simply add new languages by going to Settings->Language & input->Language. You can add as many languages as you want but the device’s primary language will remain the language that is first on the list. However, you can easily move languages up and down.
12. End DND with Alarms
Do not disturb is a very handy feature on Android but we have had problems with it when it comes to alarms. Well, Google has made sure to bring enhancements to DND with Android N. You can now make sure that when an alarm goes off, the DND mode is automatically deactivated. To enable this option, go to any of the rules in Settings->Sounds->Do not disturb->Automatic rules and enable “Alarm can override end time”.
There’s also a new “Visual interruptions” option in Sounds->Do not disturb, which lets you blocks notifications from popping up when screen is on or block notifications from lighting up the display, when the DND mode is turned on.
SEE ALSO: How to Install Android N Developer Preview on Nexus Devices
Like these Android N tricks and hidden features?
Android N is building up to be a great update and it’s only the first Developer Preview release. These are some cool hidden features and tricks that Android N packs in along with the major features we have already talked about. Google plans on releasing a new preview every month until the final release and we can expect more features to be added with those updates. And we will make sure to keep updating this list to incorporate every hidden feature or trick of Android N. So, stay tuned and let us know how you like these Android N tricks.